海外取引所Cryptopiaで2段階認証を設定する方法をわかりやすくお伝えしていきたいと思います。
Cryptopiaに初めてログインするとメールアドレスでの認証を求められるので送られてくるコードを入力してください。
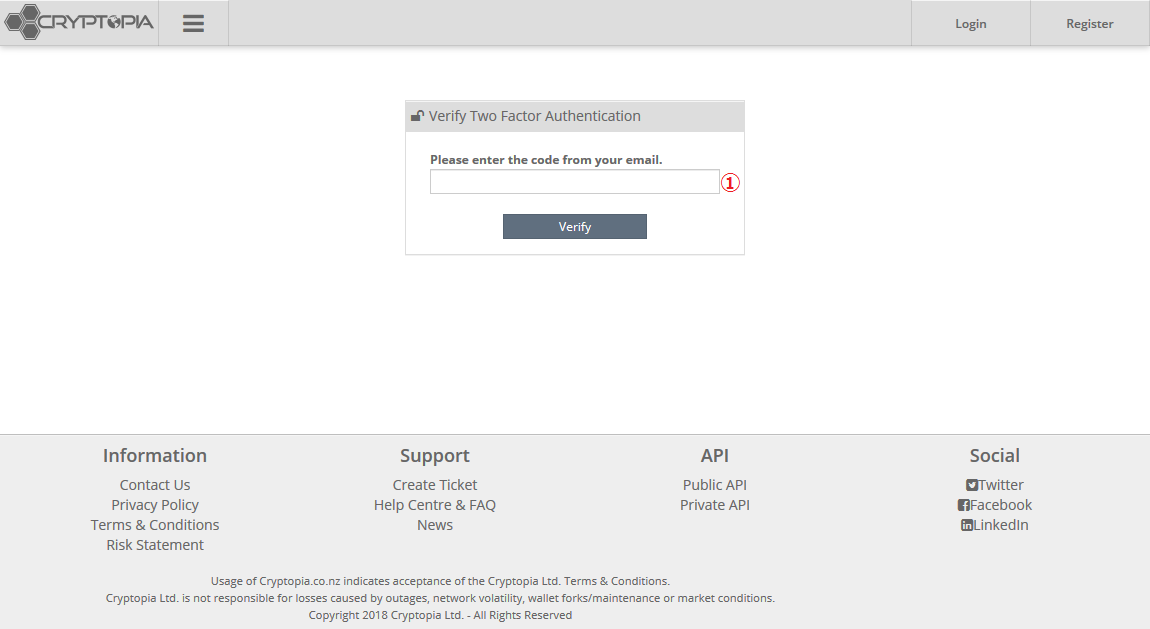
①送られてきたメールに記載されているコード
もしかしたら初めてログインした方は自動的に2段階認証の求められる画面に移行するかもしれませんのでその場合はそのまま設定してしまいましょう。
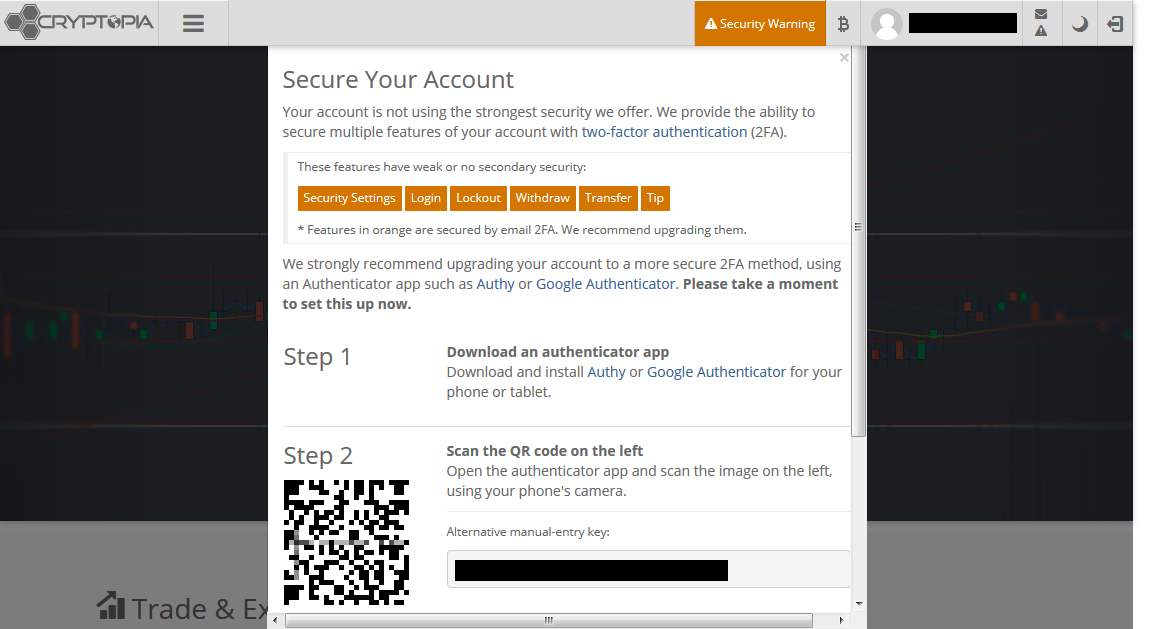
アプリは複数に対応していますが、おすすめはほぼすべての取引所に対応している「Google Authenticator」です。
表示されているリンクからインストールできると思うのでまだ持っていない方はインストールしてください。
QRコードを読み込む前にその右に表示されているバックアップキーは何かあった時に必要になるのでメモなどに残しておくことをおすすめします。
QRコードを読み込み6ケタの認証コードを入力しボタンをクリックすると認証作業は終了になります。
2段階認証は右上のメールアドレスをクリックして左側に表示されるSecurityというタブからも設定・解除ができるようになっているので変更したい場合はそちらから行ってください。
Cryptopiaではこのままでも取引を開始することができますが、1日の上限が5000NZD、日本円で約38万円に設定されているので上限を引き上げたいという場合は本人確認を行いましょう。
本人確認を行うことで上限を10倍に引き上げることができます。


コメント
はじめまして。二段階認証を解除し、新しい端末で設定し直したいのですがどうすればいいでしょうか?
全ての行為に二段階認証が要求される為設定しなおせません。
どうぞよろしくお願い致します。
コメントありがとうございます。
古い端末はもう処分してしまわれましたか?
処分していないならそちらに入っているアプリで2段階認証を行うといいでしょう。
そして一度2段階認証を解除して新たに設定する際に新しい端末でバーコードを読み込んで設定してください。
こういった時に備えてバックアップキーが表示されると思いますのでそちらも必ず保存するようにしましょうね。
古い端末を処分してしまっている場合はこちらでできることはないのでサポートに連絡してみましょう。
2段階認証をなくしたと伝えれば何かしらのリアクションをしてもらえると思います。